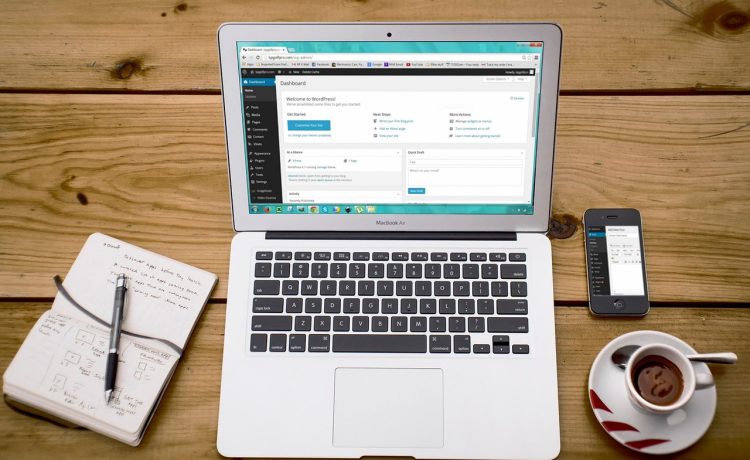The internet is full of shortcuts to improve efficiency, but one of the most underrated tools is the ability to pin a website directly to your taskbar. It’s an incredibly simple yet effective way to access your favorite sites without the hassle of opening a browser and navigating through bookmarks or history. Whether you’re a tech enthusiast or just someone looking to streamline your digital workspace, learning how to pin a website to your taskbar is a skill worth mastering.
This guide will walk you through the ins and outs of adding a website to your taskbar across various platforms and browsers, while also highlighting the benefits of doing so. By the end of this post, you’ll understand the steps to save your go-to websites to your taskbar in Chrome, Edge, and more.
What Does Pinning a Website to Your Taskbar Mean?
Pinning a website to your taskbar essentially creates a clickable icon that appears on your desktop’s taskbar, right next to your other favorite apps. Instead of opening a browser and typing in a URL, the pinned website acts like an app, allowing you to launch it directly with one click.
This can be handy for commonly used sites like Gmail, YouTube, or any frequently accessed webpage. For tech enthusiasts juggling multiple tabs or workflows, this feature is particularly valuable, making web navigation seamless and efficient.

Why Pin a Website to Your Taskbar?
There are several advantages to adding a website to your taskbar. Most notably, it improves both accessibility and productivity. Here’s why you should consider pinning websites:
- Faster Access
Manually typing URLs or clicking through several bookmarks every time you need a particular site adds up in lost seconds. Taskbar shortcuts are a one-click solution.
- Creates a Clean Workflow
Pinning a website can help declutter your browser tabs and bookmarks. Overwhelmed by the number of tabs open at the same time? A taskbar shortcut becomes an efficient replacement.
- Feels Like a Desktop App
When pinned, websites function like standalone apps, especially if you’re using browsers like Chrome or Edge that allow web apps to open in custom windows. This mirrors the experience of using native desktop applications.
- Perfect for Work or Hobbies
Whether you’re navigating between a project management software, online streaming, or a favorite forum, pinned websites simplify access.
Now that you know the “why,” it’s time to explore the “how.”
How to Pin a Website to Taskbar in Different Browsers
There are multiple ways to add a website to your taskbar, depending on the browser and operating system you’re using. Below, we’ll break down the steps for the most popular platforms.
For Google Chrome Users
Google Chrome allows you to create standalone shortcuts of websites that can be pinned to your taskbar. Here’s a step-by-step guide:
- Open Chrome and go to the website you want to pin.
- Click the three-dot menu in the upper-right corner of the browser window.
- Navigate to “More tools” and then select “Create shortcut.”
- A dialog box will appear. Check the option to “Open as window” and click “Create.”
- You’ll now find a shortcut icon on your desktop.
- Right-click on the shortcut and select “Pin to taskbar.”
Your website is now easily accessible right from your taskbar whenever you need it. You’ll notice this flows like a native app experience with its own window.
For Microsoft Edge Users
Microsoft Edge also offers an intuitive process for pinning websites, given its heavy integration with Windows. Here’s what to do:
- Open Edge and head to your desired website.
- Click the three-dot menu located in the top-right corner.
- Select “Apps” and then choose “Install this site as an app.”
- Once installed, right-click the app icon in your toolbar and choose “Pin to taskbar.”
This setup feels efficient and blends seamlessly with modern Windows workflows.
For Mozilla Firefox Users
Mozilla Firefox is unique in that it doesn’t allow websites to be pinned natively, like in Chrome or Edge. However, there is still a workaround available:
- Create a shortcut link for the website on your desktop by dragging the URL from the address bar.
- Right-click the shortcut, select “Properties,” and copy the URL under the “Target” field.
- Pin this desktop shortcut to your taskbar by dragging and dropping it.
While this technique requires a few extra steps, it serves the same purpose effectively.
Using Safari on macOS
Safari users can pin websites to their dock (the macOS equivalent of a taskbar):
- Open Safari and visit your chosen website.
- Adjust the browser window so you can see your desktop.
- Drag the URL from the address bar to your desktop to create a shortcut.
- Drag this desktop shortcut into your Dock to pin it.
By doing so, you integrate your most-visited links into macOS workflows effortlessly.
For Other Browsers and Systems
Browsers like Opera and Brave may follow similar steps to Google Chrome, as they are Chromium-based. Meanwhile, Linux users can use browser extensions that allow taskbar integration or manually set shortcuts via executable commands.
Troubleshooting Common Issues
If you encounter issues while trying to save websites to taskbars, consider these possible fixes:
- Shortcut Not Showing on Desktop: Ensure permissions allow you to modify the shortcuts folder or double-check the browser settings.
- Website Launches in Full Browser Instead of Windowed Mode: Return to the shortcut creation process and verify that the “Open as window” box is checked.
- Taskbar Shortcut Disappeared After Reboot: This can happen if updates affect settings. Re-pin using the previous steps.
Sometimes, simply trying again while following these steps resolves minor hurdles.
Make Websites Work for You
By now, you’ve learned various ways to add a website to your taskbar depending on which tools you have at your disposal. Whether you’re a Chrome fan or a Safari user, the process is straightforward and well worth the minimal effort.
Pinning websites not only declutters your digital space but also fosters a streamlined, app-like user experience that optimizes how you interact with the web.
Looking for more productive tech tips? Bookmark this page (and maybe even pin it to your taskbar!) to stay up to date with the latest tricks that boost your efficiency and simplify your online life.