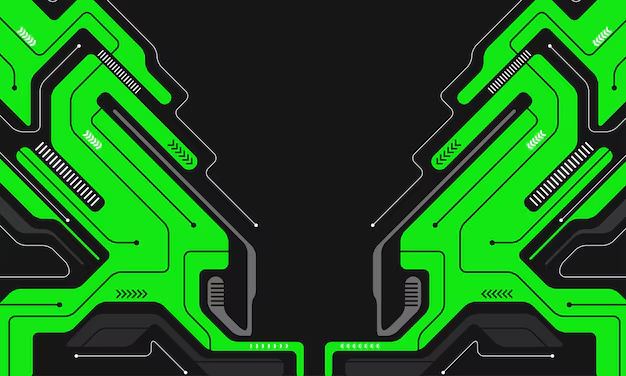If you’re serious about gaming, you know that every frame per second and every millisecond of response time counts. Nvidia’s GPUs are some of the most popular on the market, offering raw power and flexibility for gamers. But unlocking the full potential of your GPU isn’t just about the hardware; it’s about fine-tuning the software too. That’s where the Nvidia Control Panel comes in.
This guide will walk you through the best Nvidia Control Panel settings to optimize your gaming experience, providing you with smoother gameplay, sharper visuals, and the competitive edge you’ve been craving.
What is the Nvidia Control Panel and Why Does it Matter?
The Nvidia Control Panel is a software interface that allows you to configure your Nvidia GPU settings. While driver updates are essential to ensure compatibility and gain performance boosts, the control panel offers granular customization over how your GPU interacts with games and display settings.
From managing 3D settings to controlling vertical sync, these tweaks can significantly improve your gaming visuals and performance. However, one wrong setting can lead to dropped frames, laggy gameplay, or washed-out visuals. Don’t worry—this guide will keep you on the right track to nail the best Nvidia Control Panel settings for gaming.
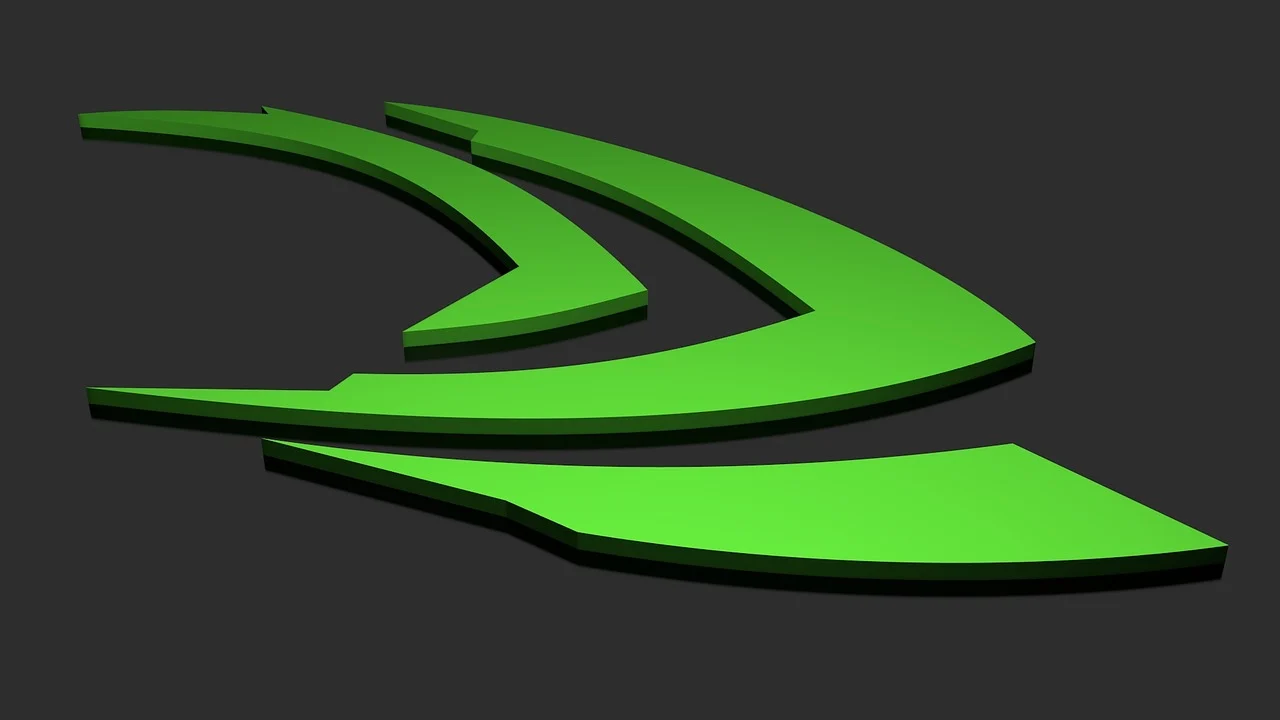
Step One – How to Access the Nvidia Control Panel
Before jumping into the settings, you need to access the Nvidia Control Panel. It’s surprisingly easy to do so:
- Right-click on your desktop.
- Select NVIDIA Control Panel from the context menu.
- If this is your first time opening it, you may need to wait for a second as it populates your current GPU settings.
Once open, take a deep breath, because the settings you’re about to fine-tune are worth the effort.
Fine-Tuning the Best Nvidia Control Panel Settings
When setting up your Nvidia Control Panel, your primary goal should be balancing performance and graphical fidelity. The exact configuration may slightly vary depending on your system, game titles, and monitor specs, but these universal settings are a great starting point.
Manage 3D Settings – The Real Powerhouse
The Manage 3D Settings section is where the magic happens. You’ll find options to control everything from texture filtering to frame rate capping. Here’s how to configure your essential settings under “Global Settings”:
- Image Sharpening
Improve textures with Image Sharpening. This will make game visuals look crisper without killing performance. Set it to On and fine-tune the sharpening slider to around 0.5 (you can adjust based on preference).
- Ambient Occlusion
For competitive games like Valorant or CS:GO, turn this feature off to boost FPS. For single-player immersive experiences, set it to Performance for better environmental lighting while maintaining a balance with performance.
- Anisotropic Filtering
Set this to 16x for clearer textures in game environments like roads, grass, or walls. It’s a highly efficient setting that barely impacts performance but improves image quality significantly.
- Antialiasing – FXAA
Turn this off for competitive gaming where response time is critical. However, for RPGs or adventure games with cinematic visuals, turning FXAA on can smooth out jagged edges in objects and landscapes.
- Low Latency Mode
Enable Ultra Low Latency Mode if you’re playing fast-paced games like Fortnite or Apex Legends. This setting reduces input lag, ensuring your actions are executed in real-time.
- Power Management Mode
Set this to Prefer Maximum Performance to ensure your GPU runs at full capacity during intense gaming sessions.
- Vertical Sync (V-Sync)
Keep this setting Off if you’re after high FPS in competitive gaming. For tear-free visuals in story-driven titles, consider enabling Fast Sync if your monitor supports it.
- Texture Filtering – Quality
Set the quality to High Performance for competitive games. For casual gaming, you can bump it up to Quality for richer textures without sacrificing noticeable performance.
Adjusting Display Settings
Configuring display settings is just as important as tweaking your 3D settings. These adjustments ensure that your visuals are aligned with the capabilities of your monitor and GPU.
- Change Resolution
Always set your resolution to your monitor’s native resolution for the sharpest visuals. If you have a high-refresh-rate monitor, ensure the Refresh Rate is set to its maximum (120Hz, 144Hz, or even 240Hz).
- Adjust Desktop Color Settings
This section lets you alter color settings to make your games more vibrant. Under the Digital Vibrance slider, raise it by 10-15% to bring out richer, more vivid game colors.
- G-Sync Compatible
If you have a G-Sync-enabled monitor, ensure this feature is enabled under the Set Up G-Sync tab. This eliminates screen tearing and stuttering, providing a buttery-smooth gaming experience.
Configuring PhysX Settings
On the Set PhysX Configuration tab, ensure the Processor is set to your graphics card (usually labeled with your GPU model). This ensures your GPU handles all heavy lifting instead of offloading tasks to the CPU, maximizing performance during gameplay.
Game-Specific Settings
If there’s a particular game you’d like to fine-tune, select it under the Manage 3D Settings – Program Settings tab. For example, you might want to tone down visual settings for a high-intensity FPS game, while cranking them up for an immersive single-player experience like Cyberpunk 2077.
Testing and Tuning – Be Prepared to Adjust
After applying the above settings, spend some time testing them in your favorite games. Every system and game is unique, so consider these tweaks as a foundation rather than a set-it-and-forget-it solution. Always check your FPS (frames per second) and stay mindful of any system strain. Software like MSI Afterburner or RivaTuner can help you monitor real-time performance metrics.
Unlock Your Best Gameplay Experience
The Nvidia Control Panel is an essential tool that lets you take control of your gaming sessions. By utilizing the best Nvidia Control Panel settings outlined above, you’ll enjoy smoother gameplay, quicker response times, and breathtaking visuals, whether you’re a competitive player or a casual explorer of virtual worlds.
Remember, every little tweak counts. Dedicate some time to fine-tune these settings and see how much of a difference it makes. Your GPU is capable of much more than its out-of-the-box performance, and the Nvidia Control Panel is the key to unlocking its full potential.
For more gaming optimization tips, hit up our blog or join the discussion in the comments—tell us which settings worked best for you and your favorite titles!